Get a huge head start on creating a native Mac app based on your existing iPad app. Your Mac and iPad apps share the same project and source code, so any changes you make translate to both platforms. And your newly created Mac app runs natively, utilizing the same frameworks, resources, and even runtime environment as apps built just for Mac. When in use, you can use your iPad to mirror your Mac display or as a second display for additional screen space. Or you can use your iPad as a graphics tablet for drawing with your Apple Pencil.
- Use Iphone Apps On Mac
- Use Ipad App On Mac
- Download Mac Apps On Ipad
- Can I Use Ipad Apps On My Macbook
- Ipad Apps On Mac Os
- Can I Use Ipad Apps On My Macbook
Set Content & Privacy Restrictions
- Go to Settings and tap Screen Time.
- Tap Continue, then choose 'This is My [Device]' or 'This is My Child's [Device].'
- If you're the parent or guardian of your device and want to prevent another family member from changing your settings, tap Use Screen Time Passcode to create a passcode, then re-enter the passcode to confirm. In iOS 13.4 and later, after you confirm your passcode you'll be asked to enter your Apple ID and password. This can be used to reset your Screen Time passcode if you forget it.
- If you're setting up Screen Time on your child's device, follow the prompts until you get to Parent Passcode and enter a passcode. Re-enter the passcode to confirm. In iOS 13.4 and later, after you confirm your passcode you'll be asked to enter your Apple ID and password. This can be used to reset your Screen Time passcode if you forget it.
- Tap Content & Privacy Restrictions. If asked, enter your passcode, then turn on Content & Privacy.
Make sure to choose a passcode that's different from the passcode you use to unlock your device. To change or turn off the passcode on your child's device, tap Settings > Screen Time > [your child's name]. Then tap Change Screen Time Passcode or Turn Off Screen Time Passcode, and authenticate the change with Face ID, Touch ID, or your device passcode.
If you forgot your Screen Time passcode, update your device to the latest iOS or iPadOS then reset your passcode. If you can't update your device, erase it and set it up as new to remove the passcode and choose a new one. Restoring your device from a backup won't remove your passcode.
Learn more about using Family Sharing with Screen Time.
Prevent iTunes & App Store purchases
You can also prevent your child from being able to install or delete apps, make in-app purchases, and more. To prevent iTunes & App Store purchases or downloads:
- Go to Settings and tap Screen Time.
- Tap Content & Privacy Restrictions. If asked, enter your passcode.
- Tap iTunes & App Store Purchases.
- Choose a setting and set to Don't Allow.
You can also change your password settings for additional purchases from the iTunes & App Store or Book Store. Follow steps 1-3, then choose Always Require or Don't Require.
Allow built-in apps and features
You can restrict the use of built-in apps or features. If you turn off an app or feature, it won't delete it, it's just temporarily hidden from your Home screen. For example, if you turn off Mail, the Mail app won't appear on your Home Screen until you turn it back on.
To change your Allowed Apps:
- Go to Settings > Screen Time.
- Tap Content & Privacy Restrictions.
- Enter your Screen Time passcode.
- Tap Allowed Apps.
- Select the apps that you want to allow.
Prevent explicit content and content ratings
You can also prevent the playback of music with explicit content and movies or TV shows with specific ratings. Apps also have ratings that can be configured using content restrictions.
To restrict explicit content and content ratings:
- Go to Settings and tap Screen Time.
- Tap Content & Privacy Restrictions, then tap Content Restrictions.
- Choose the settings you want for each feature or setting under Allowed Store Content.
Here are the types of content that you can restrict:
- Ratings For: Select the country or region in the ratings section to automatically apply the appropriate content ratings for that region
- Music, Podcasts & News: Prevent the playback of music, music videos, podcasts, and news containing explicit content
- Music Videos: Prevent finding and viewing music videos
- Music Profiles: Prevent sharing what you're listening to with friends and seeing what they're listening to
- Movies: Prevent movies with specific ratings
- TV shows: Prevent TV shows with specific ratings
- Books: Prevent content with specific ratings
- Apps: Prevent apps with specific ratings
Prevent web content
iOS can automatically filter website content to limit access to adult content in Safari and apps on your device. You can also add specific websites to an approved or blocked list, or you can limit access to only approved websites. Follow these steps:
- Go to Settings > Screen Time.
- Tap Content & Privacy Restrictions and enter your Screen Time passcode.
- Tap Content Restrictions, then tap Web Content.
- Choose Unrestricted Access, Limit Adult Websites, or Allowed Websites Only.
Depending on the access you allow, you might need to add information, like the website that you want to restrict.
Restrict Siri web search
To restrict Siri features:
- Go to Settings and tap Screen Time.
- Tap Content & Privacy Restrictions, then tap Content Restrictions.
- Scroll down to Siri, then choose your settings.
You can restrict these Siri features:
- Web Search Content: Prevent Siri from searching the web when you ask a question
- Explicit Language: Prevent Siri from displaying explicit language
Restrict Game Center
To restrict Game Center features:
- Go to Settings and tap Screen Time.
- Tap Content & Privacy Restrictions, then tap Content Restrictions.
- Scroll down to Game Center, then choose your settings.
You can restrict these Game Center features:
- Multiplayer Games: Prevent the ability to play multiplayer games
- Adding Friends: Prevent the ability to add friends to Game Center
- Screen Recording: Prevent the ability to capture the screen and sound
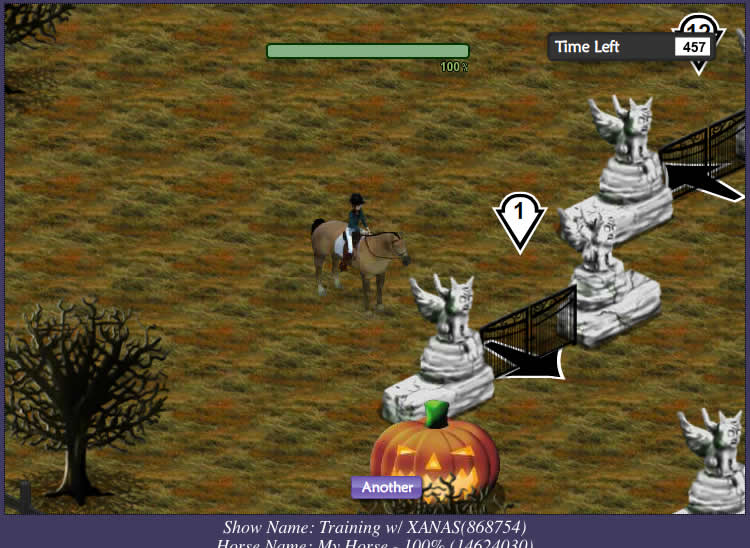
Allow changes to privacy settings
The privacy settings on your device give you control over which apps have access to information stored on your device or the hardware features. For example, you can allow a social-networking app to request access to use the camera, which allows you to take and upload pictures.
To allow changes to privacy settings:
- Go to Settings and tap Screen Time.
- Tap Content & Privacy Restrictions. If asked, enter your passcode.
- Tap Privacy, then choose the settings you want to restrict.
Here are the things you can restrict:
- Location Services: Lock the settings to allow apps and websites to use location
- Contacts: Prevent apps from accessing your Contacts
- Calendars: Prevent apps from accessing your Calendar
- Reminders: Prevent apps from accessing your Reminders
- Photos: Prevent apps from requesting access to your photos
- Share My Location: Lock the settings for location sharing in Messages and Find My Friends
- Bluetooth sharing: Prevent devices and apps from sharing data through Bluetooth
- Microphone: Prevent apps from requesting access to your microphone
- Speech Recognition: Prevent apps from accessing Speech Recognition or Dictation
- Advertising: Prevent changes to advertising settings
- Media & Apple Music: Prevent apps from accessing your photos, videos, or music library
Allow changes to other settings and features
You can allow changes to other settings and features, the same way you can allow changes to privacy settings.
- Go to Settings and tap Screen Time.
- Tap Content & Privacy Restrictions. If asked, enter your passcode.
- Under Allow Changes, select the features or settings you want to allow changes to and choose Allow or Don't Allow.
Here are some features and settings you can allow changes for:
- Passcode Changes: Prevent changes to your passcode
- Account Changes: Prevent changes to settings for Accounts & Passwords
- Cellular Data Changes: Prevent changes to cellular data settings
- Volume Limit: Prevent changes to volume settings for safe listening
- Do Not Disturb While Driving: Prevent changes to Do Not Disturb While Driving
- TV Provider: Prevent changes to TV provider settings
- Background App Activities: Prevent changes to whether or not apps run in the background
Learn more
- Set up Family Sharing with up to six people to share content, as well as request and make purchases with Ask to Buy.
- You can also use Restrictions on your Mac or PC and Apple TV.
- Learn how to prevent in-app Purchases or change the credit card that you use in the iTunes Store.
- See how to view and limit your child or teen's Apple Cash activity.
Businesses and schools often use profiles, which can turn on Restrictions. To find out if your device has a profile, go to Settings > General > Profiles. Contact your administrator or the person who set up the profile for more information.
The iPad 2, 3 and 1st generation iPad Mini are all ineligible and excluded from upgrading to iOS 10 AND iOS 11.
They all share similar hardware architectures and a less powerful 1.0 Ghz CPU that Apple has deemed insufficiently powerful enough to even run the basic, barebones features of iOS 10 OR iOS 11!
Also, both iPad 2 and 1st gen iPad Mini have a paltry 512 MBs ( NOT GBs ) of internal RAM.
No where near enough RAM to sufficiently run either iOS 10 or 11.
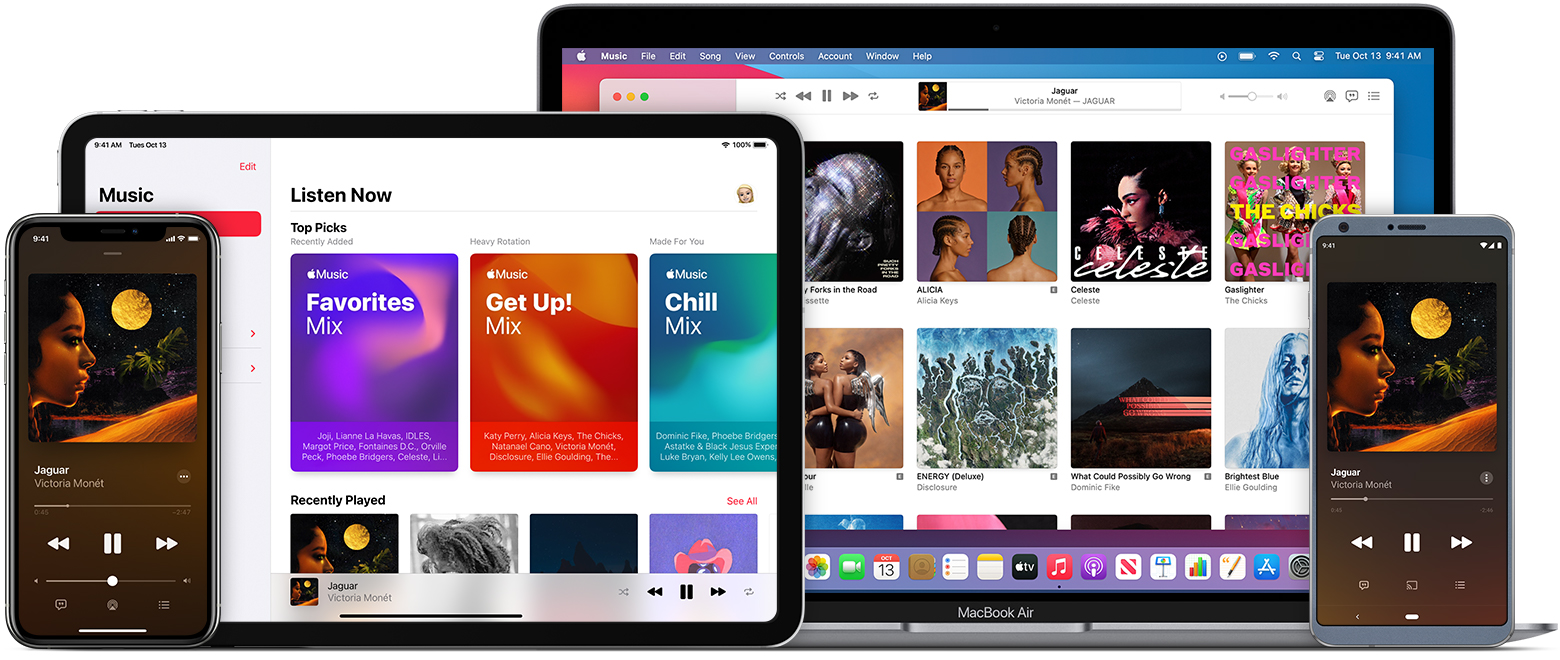
Allow changes to privacy settings
The privacy settings on your device give you control over which apps have access to information stored on your device or the hardware features. For example, you can allow a social-networking app to request access to use the camera, which allows you to take and upload pictures.
To allow changes to privacy settings:
- Go to Settings and tap Screen Time.
- Tap Content & Privacy Restrictions. If asked, enter your passcode.
- Tap Privacy, then choose the settings you want to restrict.
Here are the things you can restrict:
- Location Services: Lock the settings to allow apps and websites to use location
- Contacts: Prevent apps from accessing your Contacts
- Calendars: Prevent apps from accessing your Calendar
- Reminders: Prevent apps from accessing your Reminders
- Photos: Prevent apps from requesting access to your photos
- Share My Location: Lock the settings for location sharing in Messages and Find My Friends
- Bluetooth sharing: Prevent devices and apps from sharing data through Bluetooth
- Microphone: Prevent apps from requesting access to your microphone
- Speech Recognition: Prevent apps from accessing Speech Recognition or Dictation
- Advertising: Prevent changes to advertising settings
- Media & Apple Music: Prevent apps from accessing your photos, videos, or music library
Allow changes to other settings and features
You can allow changes to other settings and features, the same way you can allow changes to privacy settings.
- Go to Settings and tap Screen Time.
- Tap Content & Privacy Restrictions. If asked, enter your passcode.
- Under Allow Changes, select the features or settings you want to allow changes to and choose Allow or Don't Allow.
Here are some features and settings you can allow changes for:
- Passcode Changes: Prevent changes to your passcode
- Account Changes: Prevent changes to settings for Accounts & Passwords
- Cellular Data Changes: Prevent changes to cellular data settings
- Volume Limit: Prevent changes to volume settings for safe listening
- Do Not Disturb While Driving: Prevent changes to Do Not Disturb While Driving
- TV Provider: Prevent changes to TV provider settings
- Background App Activities: Prevent changes to whether or not apps run in the background
Learn more
- Set up Family Sharing with up to six people to share content, as well as request and make purchases with Ask to Buy.
- You can also use Restrictions on your Mac or PC and Apple TV.
- Learn how to prevent in-app Purchases or change the credit card that you use in the iTunes Store.
- See how to view and limit your child or teen's Apple Cash activity.
Businesses and schools often use profiles, which can turn on Restrictions. To find out if your device has a profile, go to Settings > General > Profiles. Contact your administrator or the person who set up the profile for more information.
The iPad 2, 3 and 1st generation iPad Mini are all ineligible and excluded from upgrading to iOS 10 AND iOS 11.
They all share similar hardware architectures and a less powerful 1.0 Ghz CPU that Apple has deemed insufficiently powerful enough to even run the basic, barebones features of iOS 10 OR iOS 11!
Also, both iPad 2 and 1st gen iPad Mini have a paltry 512 MBs ( NOT GBs ) of internal RAM.
No where near enough RAM to sufficiently run either iOS 10 or 11.
Most iPads have, at least 1 GB of RAM and all newer iPads have 2 GBs or more of internal RAM, now, which ismplenty of RAM to run newer versions of iOS.
Why would you want to upgrade, anyways?
Since iOS 8, older iPad models such as the iPad 2, 3 and 4 have only been getting the most basic of iOS features.
Older iPad users get none of the newest and coolest cutting edge features that newer model iDevices, with better hardware specs, can handle with more aplomb.
Plus, the iPad 2 and 3 are the only two unsupported models left that use the much outdated 30 pin dock connector.
The same iPad 2 users who whined and moaned and groaned that both iOS 8 and 9 slowed down the performance of their iPad 2 models would come back, once again, in angry droves, with even more complaints of slowdowns under iOS 10 or iOS 11.
FYI,
Just because your iPad 2 is no longer able to upgrade to the latest iOS doesn't mean your iPad 2 is suddenly useless.
Your iPad 2 will work as it always has and the apps you have installed on it will continue to update and receive some level of app updates relevant to your current iOS.
You have had four years of iOS upgrades and updates.
Your iPad 2 will still do everything it does now and you will, get, at least, another full year, perhaps two, if you decide you want to wait longer to get a new or newer iPad model.
Your iPad 2 is NOT, suddenly, becoming obsolete or useless.
So, your options are really keep using your iPad 2 or purchase a new iPad if you feel you need or want to.
Your current iPad 2 will still work and continue to receive app updates for some time, when, with the current versions of iOS 11, ALL support for older 32 bit iDevices and any iOS 32 bit apps will come to a final end.
Your iPad 2 will still work and function as it always has, but will no longer receive any more app updates some time in the foreseeable future.
The final app updates your iPad 2 will end up receiving will be their last!
Your iPad 2 should STILL be receiving app updates, currently, but look for this to end sometime soon.
This is why Apple introduced the new, lower cost 2018 and 2017 iPad 6th and 5th generation models.
Apple is trying to get older iPad 2, 3, 4 and 1st gen Mini iPad users to upgrade to more modern iPad hardware in anticipation of the recent releases of iOS 11, which will render all older 32 bit iDevices obsolete, in time.
So, the decisions are really up to you!
Use Iphone Apps On Mac
If you decide to stick with your older iPad until it is no longer getting any app updates, I would STOP using that 2-2-1/2 year old Safari web browser, as it is, probably, not safe and secure to use any longer, and seek out a third party web browser that is STILL currently being updated and STILL being supported on iOS 9.3.5.
Use Ipad App On Mac
Here are a few third party web browsers that I know are STILL being updated and supported on iOS 9.
Perfect Web browser
iCab Mobile Web browser
Dolphin Web browser
Aloha Web browser
Maven Web browser
Maxthon Web browser
Opera Web Browser
If your iPad 2 is slow,
Follow all of my advice and procedures to help improve the performance of your older iPad 2.
Have you tried a hard reset of your iPad by holding down both the Home and sleep/wake buttons until your iPad goes dark and restarts with Apple logo, then release the buttons?
How much free data storage space is left on your iPad? iDevices need to maintain, at least, between 2- 3 GBs, OR GREATER, of free data storage space.
In Settings app, General settings panel, turn OFF Background App Refresh for any apps you feel do not need constant data updating/Internet updating in the background when not using the an app OR turn OFF Background App Refresh entirely/globally for the entire device.
Do the same in the Settings app under Notifications.Turn off notifications for apps you do not think you need notifications for and/or edit the different ways you receive notifications to help with performance by not always using all the notification methods together.
In Settings app under Mail, you may want to set a longer fetch time or set your iOS Mail app to only manually fetch your mail ONLY when you launch the iOS Mail app.
In Settings app, under General settings, Reset panel, at the right bottom of the list, Reset All Settings.
Turn OFF Bluetooth when not using any Bluetooth devices.
Also, in general, if you want a faster IDevice, on all of my iDevices, I turn off most of the iOS motion graphics eye candy, by simply turning ON Reduce Motion in Settings app, General, Accessibilty settings.
Make sure you aren't running 20 to 50 OR MORE background apps in the iOS 11 Control Panel/App Switcher. If you are, you need to quit the bulk of these background running apps by tap and hold a finger on an app window in the switcher and slide your finger upwards to quit an app. You should be able to use more than one finger to quit more than one app window simultaneously.
Also, make sure you don't have 20 OR MORE of active website tabs running in the web browser. If you do, greatly reduce the amount of active website tabs your web browser.
Some minority of user have been turning ON and leaving ON iCloud backups continuously backing up on a constant and daily basis.
Download Mac Apps On Ipad
If you are one of these users, in Settings App, tap your Apple ID, then tap iCloud, then find iCloud backup and turn off iCloud backup and only turn this on to do daily backups either when you are not using your iPad for a prolonged period of time (like when you are sleeping), then turn iCloud backups OFF when actually using your iPad.
OR
Only perform your backups on a lesser time schedule.( like twice a week, once a week, once every two weeks, once a month, etc.).
Can I Use Ipad Apps On My Macbook
Ipad Apps On Mac Os
Any large amount of background running apps or active processes that have to constantly go out to the Web to fetch data ALL THE TIME is going to slow down ANY iDevice.
Can I Use Ipad Apps On My Macbook
In addition to all of the possible fixes and solutions presented, I suggest go into Settings, General, Accessibility, Increase Contrast and turn ON Reduce Transparency. Your iPad won't look as pretty, but iPad speed will improve considerably. If you don't like this look, then, turn OFF Reduce Transparency, but the additional speed boost will go away, as well. Adventure Pals 2 0 Download free download.
Good Luck to You!
Jun 2, 2018 2:50 PM

